| コメントアウト |
| コメントアウト |
選択されたマクロの要注意ロジックがファイル内に存在するかを検査し、ファイル内にマクロの要注意ロジックが含まれている場合にはコメント化し画面を開きます。
これによりマクロの要注意ロジックは自動実行しなくなるためマクロカッターを使わずにファイルを開いてもウイルスに感染しなくなります。
1.ファイルを開く前に、『画面表示の選択』『マクロの要注意ロジックの設定』にて設定を行えます。
![]() 画面表示の選択
画面表示の選択


ファイルを開いた時に表示される画面を選択することができます。
・通常画面を選択すると
普段ExcelやWordを開いた時の画面のみが開きます。
・VisualBasicEditorを選択すると
通常画面の上に、そのファイルに対するマクロ文が書かれている画面が開きます。
![]() マクロの要注意ロジックの設定
マクロの要注意ロジックの設定
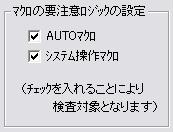
検査対象となるファイル内に含まれるマクロ文の種類を以下から選択することができます。(両方を検査対象にすることもできます)
・Autoマクロにチェックを入れると
ファイルがオープン又はクローズされた時などに自動的に実行されるマクロである
「Auto_Open」や「Auto_Close」などがマクロ文の中に含まれるているかを検査します。
・システム操作マクロにチェックを入れと
セキュリティーの解除をするマクロやレジストリ及びプロファイルの操作をするマクロなどの、
システムに関する重要な情報を操作するマクロがファイル内に含まれるているかを検査します。
注)両方ともチェックを外すとマクロの検査は行われませんので必ずチェックを入れた状態にしてください。
2.コメントアウトボタンの流れ
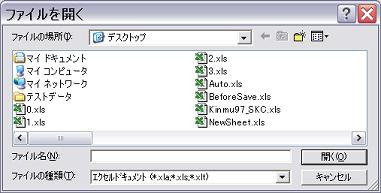
ファイルの選択方法は以下のどちらかより選んでください。
・コメントアウトボタンを押すことにより選択画面になります。
・コメントアウトボタンにDrag&Dropすることにより選択されます。

安全にマクロのコメントアウトを実行するためマクロ機能を無効化します。

『マクロの要注意ロジックの設定』で選択したマクロロジックの検査をします。
マクロロジックが含まれていた場合にはコメント化します。

検査結果を表示します。
『マクロの要注意ロジックの設定』で選択された【Autoマクロ】【システム操作マク】のそれぞれの含まれていた数を表示します。
【通常画面で開く】を選択した場合
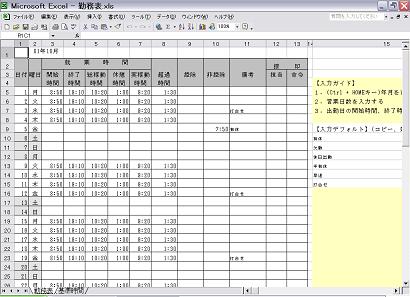
【VisualBasicEditorで開く】を選択した場合
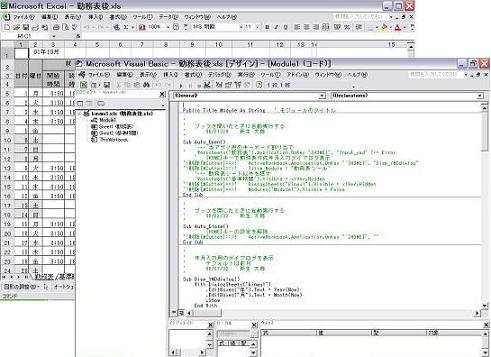
3.コメントアウト後のファイル以下のように変更されます
![]() コメントアウトを実行する前のファイル(VisualBasicEditor画面)
コメントアウトを実行する前のファイル(VisualBasicEditor画面)
![]() コメントアウトを実行した後のファイル(VisualBasicEditor画面)
コメントアウトを実行した後のファイル(VisualBasicEditor画面)